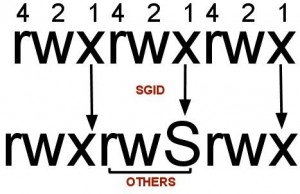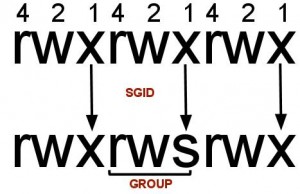Installing Apache Tomcat on Linux
This article is a step by step guide for installing Apache Tomcat 6.0 (6.0.18) on 64-bit Debian Linux 4.0. It covers the setup of multiple Tomcat JVM instances on a single Linux server. The instructions in this guide are applicable to most other Linux distributions.
Contents
This article discusses how to install Apache Tomcat 6.0 (6.0.18) on 64-bit Debian Linux 4.0. Additionally it shows how to setup multiple Tomcat JVM instances on a single Linux server. For each Tomcat JVM instance a web application and Java servlet example is configured. The Tomcat installation steps outlined in this article are also applicable to most other Linux distributions.
Note that this document comes without warranty of any kind. But every effort has been made to provide the information as accurate as possible. I welcome emails from any readers with comments, suggestions, and corrections at webmaster_at_puschitz.com.
To run Tomcat, you need Java Standard Edition (Java SE), also known as the JDK.
For the Tomcat installation I used SUN's latest Java SE JDK that was available at the time of this writing: Java SE Development Kit (JDK) 6 Update 10 (6u10). Regarding Java SE 6, Platform Name and Version Numbers, see http://java.sun.com/javase/6/webnotes/version-6.html. And for the whole Java version history I recommend the Wiki article http://en.wikipedia.org/wiki/Java_version_history.
You can download SUN's latest Java JDKs at: http://java.sun.com/javase/downloads/index.jsp.
For my 64-bit Debian system I selected the 64-bit JDK multiplatform binary for Linux: jdk-6u10-linux-x64.bin.
I downloaded the binary file to /tmp and installed it as follows as root:
# mkdir -p /usr/java
# cd /usr/java
# chmod 700 /tmp/jdk-6u10-linux-x64.bin
# /tmp/jdk-6u10-linux-x64.bin ...
creating: jdk1.6.0_10/
creating: jdk1.6.0_10/db/
creating: jdk1.6.0_10/db/bin/ .
inflating: jdk1.6.0_10/db/bin/ij
inflating: jdk1.6.0_10/db/bin/NetworkServerControl
inflating: jdk1.6.0_10/db/bin/setNetworkClientCP.bat
inflating: jdk1.6.0_10/db/bin/derby_common.sh ... Done.
# export JAVA_HOME=/usr/java/jdk1.6.0_10
# export PATH=$JAVA_HOME/bin:$PATH
# which java
/usr/java/jdk1.6.0_10/bin/java
# java -version
java version "1.6.0_10"
Java(TM) SE Runtime Environment (build 1.6.0_10-b33)
Java HotSpot(TM) 64-Bit Server VM (build 11.0-b15, mixed mode)
Download the latest Tomcat 6.x version from http://tomcat.apache.org/download-60.cgi. For Debian I downloaded the Binary Core Distribution file apache-tomcat-6.0.18.tar.gz which was the latest version at the time of this writing.
Once you downloaded the tar file make sure the MD5 checksum matches the value posted on Tomcat's web site, see http://www.apache.org/dist/tomcat/tomcat-6/v6.0.18/bin/apache-tomcat-6.0.18.tar.gz.md5:
# md5sum /tmp/apache-tomcat-6.0.18.tar.gz
8354e156f097158f8d7b699078fd39c1 /tmp/apache-tomcat-6.0.18.tar.gz
Installing Tomcat from a binary release (tar file) requires manual creation of the Tomcat user account. This is not necessary if you install the Tomcat RPM package on a Linux system that supports RPMs.
For security reasons I created a user account with no login shell for running the Tomcat server:
# groupadd tomcat
# useradd -g tomcat -s /usr/sbin/nologin -m -d /home/tomcat tomcat
(It should be noted that other Linux systems have nologin under /sbin not /usr/sbin)
Next I extracted the tar file to /var/lib and changed the ownership of all files and directories to tomcat:
# cd /var/lib # tar zxvf /tmp/apache-tomcat-6.0.18.tar.gz
# chown -R tomcat.tomcat /var/lib/apache-tomcat-6.0.18
The get the Tomcat version of the newly installed Tomcat, run:
# /var/lib/apache-tomcat-6.0.18/bin/version.sh
Using CATALINA_BASE: /var/lib/apache-tomcat-6.0.18
Using CATALINA_HOME: /var/lib/apache-tomcat-6.0.18
Using CATALINA_TMPDIR: /var/lib/apache-tomcat-6.0.18/temp
Using JRE_HOME: /usr Server version: Apache Tomcat/6.0.18
Server built: Jul 22 2008 02:00:36
Server number: 6.0.18.0
OS Name: Linux
OS Version: 2.6.18-6-amd64
Architecture: x86_64
JVM Version: 1.4.2
JVM Vendor: Free Software Foundation, Inc. #
Starting/Stopping Tomcat
Now try to startup the Tomcat server to see whether the default Tomcat home page is being displayed.
For security reasons I don't run the Tomcat server as user root but as tomcat which was created with no login shell. Therefore, to run Tomcat use the su command with the -p option to preserves all the environment variables when switching to tomcat (more on the Tomcat environment variables later). And since the tomcat account has no login shell, it needs to be specified with the -s option. (You may want to use this su command if you plan on writing and implementing a system startup and shutdown script for system reboots.)
# export JAVA_HOME=/usr/java/jdk1.6.0_10
# export PATH=$JAVA_HOME/bin:$PATH
# export CATALINA_HOME=/var/lib/apache-tomcat-6.0.18
# export CATALINA_BASE=/var/lib/apache-tomcat-6.0.18
# su -p -s /bin/sh tomcat $CATALINA_HOME/bin/startup.sh
Using CATALINA_BASE: /var/lib/apache-tomcat-6.0.18
Using CATALINA_HOME: /var/lib/apache-tomcat-6.0.18
Using CATALINA_TMPDIR: /var/lib/apache-tomcat-6.0.18/temp
Using JRE_HOME: /usr/java/jdk1.6.0_10 #
Now verify that Tomcat was started successfully by opening the URL http://localhost:8080 (Port number 8080 is the default port used by Tomcat). Note that you should also be able to use the name of your server instead of localhost. Once you opened the URL in your browser you should see Tomcat's Congratulation page. If you don't see the page, check the log files under $CATALINA_HOME/logs (/var/lib/apache-tomcat-6.0.18/logs).
Before you continue with the next steps, make sure to shut down Tomcat since we want to run the Tomcat server out of a separate application directory which is covered in the next chapter.
# su -p -s /bin/sh tomcat $CATALINA_HOME/bin/shutdown.sh
Using CATALINA_BASE: /var/lib/apache-tomcat-6.0.18
Using CATALINA_HOME: /var/lib/apache-tomcat-6.0.18
Using CATALINA_TMPDIR: /var/lib/apache-tomcat-6.0.18/temp
Using JRE_HOME: /usr/java/jdk1.6.0_10
Switching to Tomcat User Account
Most of the next steps in this article assume that you switched to the tomcat user account. If you see a '$' prompt, then the steps in this article are executed as the tomcat user. If you see a '#' prompt, then the steps are executed as root.
Since for security reasons the tomcat user has no login shell, it needs to be specified with the -s option when switching from root to tomcat:
# su - -s /bin/sh tomcat
$ id
uid=1001(tomcat) gid=1001(tomcat) groups=1001(tomcat)
Note that non-root users cannot switch to the tomcat account.
It is recommended not to store the web applications's files in Tomcat's distribution directory tree. For example, having a separate directory makes Tomcat upgrades easier since it won't overwrite configuration files like server.xml. And since this tutorial shows how to run two Tomcat instances concurrently on a single Linux server, two separate directories are needed anyway. It should be noted here that it's also possible to run multiple web applications per Tomcat JVM instance. This HOWTO shows the creation and configuration of one web application for each Tomcat instance.
Setting up Directories and Files
In the following example I setup the first Tomcat JVM instance under the base directory /opt/tomcat-instance/sales.example.com. It's a good practice to name the base directory after the site name, in this example sales.example.com.
Creating a new base directory for a new instance requires the creation and copying of various directories and configuration files. Execute the following commands as root:
# mkdir -p /opt/tomcat-instance/sales.example.com
# cd /opt/tomcat-instance/sales.example.com
# cp -a /var/lib/apache-tomcat-6.0.18/conf .
# mkdir common logs temp server shared webapps work
# chown -R tomcat.tomcat /opt/tomcat-instance
Most of the remaining steps are executed as the tomcat user. So make sure you switch from root to tomcat:
# su - -s /bin/sh tomcat
$ id
uid=1001(tomcat) gid=1001(tomcat) groups=1001(tomcat) $
Next I created an environment file for the new Tomcat instance. This will be useful for easily setting the environment variables when starting/stopping the new Tomcat instance:
$ cat > /opt/tomcat-instance/sales.env << EOF
export JAVA_HOME=/usr/java/jdk1.6.0_10
export PATH=\$JAVA_HOME/bin:\$PATH
export CATALINA_HOME=/var/lib/apache-tomcat-6.0.18
export CATALINA_BASE=/opt/tomcat-instance/sales.example.com
EOF
$ cat /opt/tomcat-instance/sales.env
export JAVA_HOME=/usr/java/jdk1.6.0_10
export PATH=$JAVA_HOME/bin:$PATH
export CATALINA_HOME=/var/lib/apache-tomcat-6.0.18
export CATALINA_BASE=/opt/tomcat-instance/sales.example.com
CATALINA_HOME is the base directory of Tomcat that contains all the libraries, scripts etc.
for Tomcat. This is the parent directory of the extracted Tomcat tar file.
CATALINA_BASE is the base directory of the new Tomcat instance, which in this example points to /opt/tomcat-instance/sales.example.com.
Configuring Tomcat Network Ports
Since this is the first Tomcat instance that's being created here, the default port numbers can be left unchanged in $CATALINA_BASE/conf/server.xml (/opt/tomcat-instance/sales.example.com/conf/server.xml):
However, these port numbers will have to be changed for the second Tomcat instance though, see Steps for Second Tomcat JVM Instance and Application.
Starting First Tomcat Instance
To start the newly created Tomcat JVM instance, ensure that the environment variables are set for the new instance and execute the startup script:
$ source /opt/tomcat-instance/sales.env $ $CATALINA_HOME/bin/startup.sh Using CATALINA_BASE: /opt/tomcat-instance/sales.example.com Using CATALINA_HOME: /var/lib/apache-tomcat-6.0.18 Using CATALINA_TMPDIR: /opt/tomcat-instance/sales.example.com/temp Using JRE_HOME: /usr/java/jdk1.6.0_10 $
If everything has been configured correctly, you should now see an empty white page when opening the URL http://localhost:8080. Note that instead of localhost you should also be able to use the name of your server.
If you get an error in the browser instead of an empty page, check the log files under $CATALINA_BASE/logs (/opt/tomcat-instance/sales.example.com/logs). Note that since CATALINA_BASE has been changed for the new Tomcat instance, the logs are no longer written to /var/lib/apache-tomcat-6.0.18/logs.
Relaying HTTP Port 80 Connections to Tomcat Port 8080
By default, Tomcat listens on port 8080. To have the Tomcat server itself listen on HTTP port 80, Tomcat would have to run as root since only root can listen on ports below 1024 on Linux. But for security reasons this is not recommended. The solution I prefer is to relay port 80 TCP connections to port 8080 using the Netfilter package that comes with Linux. An alternate solution would be to use a service wrapper like jsvc from the Jakarta Commons Daemon project. But this solution would require the installation and maintenance of another piece of software on my system that I want to avoid.
The Netfilter package that comes already with Linux is transparent to Tomcat. The following steps show how to relay port 80 TCP connections to Tomcat's port 8080 using the iptables command from the Netfilter package. Note that these steps must be executed as root:
# iptables -t nat -I PREROUTING -p tcp --dport 80 -j REDIRECT --to-ports 8080
# iptables -t nat -I OUTPUT -p tcp --dport 80 -j REDIRECT --to-ports 8080
The first rule redirects incoming requests on port 80 generated from other computer nodes, and the second rule redirects incoming requests on port 80 generated from the local node where Tomcat is running.
To see the newly configured rules, run:
# iptables -t nat -L Chain PREROUTING (policy ACCEPT) target prot opt source destination REDIRECT tcp -- anywhere anywhere tcp dpt:www redir ports 8080 Chain POSTROUTING (policy ACCEPT) target prot opt source destination Chain OUTPUT (policy ACCEPT) target prot opt source destination REDIRECT tcp -- anywhere anywhere tcp dpt:www redir ports 8080 #
To remove the NAT rules we just created, you can run the iptables -t nat -F command which flushes and deletes the rules. Note that this will also flush any other rules that may have been configured on your system! For more information on iptables, see netfilter/iptables documentation.
To make the rules permanent for reboots, you can use the following option outlined here for Debian (other Linux distributions have other methods). First save the newly created rules in a file:
# iptables-save > /etc/iptables.conf
Then edit the /etc/network/interfaces file and add the line highlighted in blue for the public network interface. For example:
iface eth0 inet static address 192.168.1.23 netmask 255.255.255.0 network 192.168.1.0 broadcast 192.168.1.255 gateway 192.168.1.1 pre-up iptables-restore < /etc/iptables.conf
The pre-up configuration in this example activates the iptables rules on my system before the public interface eth0 comes up. So the rules can be seen with iptables -t nat -L after each reboot. Note that for security reasons it's important that firewall rules are established before the network interfaces come up. Even though this is not an issue for relaying Tomcat connections, as a matter of good practice, the iptables rules should always be established before the network comes up.
It should be noted here that there is one Tomcat configuration parameter that you may or may not want to change, the proxyPort parameter in the server.xml file. Since Tomcat still receives requests on port 8080 as they are relayed by the Linux Netfilter system from port 80, Tomcat may display port 8080 in the URL depending on the application's content. So if you want to change it to port 80, the proxyPort parameter would need to be added in the $CATALINA_BASE/conf/server.xml (/opt/tomcat-instance/sales.example.com/conf/server.xml). file for port 8080:
proxyPort="80" connectionTimeout="20000" redirectPort="8443" />
After that you need to restart Tomcat to make this change effective.
Connecting to First Tomcat Instance Using Default HTTP Port
If iptables have been configured correctly, you should now be able to open the URL http://localhost and see an empty white page. You could also use the URL http://localhost:80 (port 80 is the default port used by browsers) or the name of your server. If you get an error in the browser instead of an empty page, check the iptables configuration and check the log files under $CATALINA_BASE/logs (/opt/tomcat-instance/sales.example.com/logs). Note that since CATALINA_BASE was changed for the new Tomcat instance, the logs are no longer written to /var/lib/apache-tomcat-6.0.18/logs.
You can setup multiple web applications for each Tomcat JVM instance. In this guide we are setting up one web application for each Tomcat JVM instance.
First make sure to switch to the tomcat user account and source in the environment variables for the remaining steps:
# su - -s /bin/sh tomcat $ source /opt/tomcat-instance/sales.env
Setting up Web Application Layout
In the previous chapter the first Tomcat JVM instance was setup under the base directory $CATALINA_BASE (/opt/tomcat-instance/sales.example.com). In the following example I create a new directory called "sales" under $CATALINA_BASE/webapps which will become the root directory for the first web application, that is $CATALINA_BASE/webapps/sales. In Tomcat web application root directories are created under $CATALINA_BASE/webapps by default.
$ mkdir $CATALINA_BASE/webapps/sales
Configuring Web Application
To configure Tomcat to recognize the new web application under $CATALINA_BASE/webapps/sales (/opt/tomcat-instance/sales.example.com/webapps/sales), the $CATALINA_BASE/conf/server.xml file needs to be edited. This is done by adding a new Context element with the path and docBase attributes. Note that Tomcat refers to webapps as "context". So Context here represents the configuration of a web application. The path attribute is the application name used within the URL, and the docBase attribute is the absolute path name of the new web application root under $CATALINA_BASE/webapps:
In this example you can see that appBase already points to webapps by default, that is $CATALINA_BASE/webapps. The newly added path attribute points to the sales directory under $CATALINA_BASE/webapps which is the location for the new application. And the docBase attribute is set to mysales which stands for the application name within the URL, i.e. "http://localhost/mysales" or "http://localhost:8080/mysales". Make sure to add this new Context element inside the Host container element for 'localhost' which is the default host name.
Home Page for Web Application
To have a starting page for the new web application, you can simply create and add a index.html file under the web application's root directory $CATALINA_BASE/webapps/sales (/opt/tomcat-instance/sales.example.com/webapps/sales). You could also create your own JSP page here. For testing purposes here is a simple index.html example for the new application:
$ cat > $CATALINA_BASE/webapps/sales/index.html << EOF
Apache Tomcat Sales Home Page
EOF $
Restarting First Tomcat Instance
Now check whether the new web application has been configured correctly. To do that, run the following commands to restart the new Tomcat JVM instance:
$ source /opt/tomcat-instance/sales.env $ $CATALINA_HOME/bin/shutdown.sh $ $CATALINA_HOME/bin/startup.sh
If everything was configured correctly, you should now see the default home page for the new web application when opening the URL http://localhost/mysales or http://localhost/mysales:8080. Instead of localhost you should also be able to use the name of your server. If you get the error 'java.net.ConnectException: Connection refused' when you shutdown Tomcat, then Tomcat was probably not running. If you don't see the home page, check the log files under $CATALINA_BASE/logs.
Setting up Java Servlet Layout
To follow the Java Servlet Specification for the new "sales" web application, I created the class directory for the Java class files under the new directory $CATALINA_BASE/webapps/sales/WEB-INF, see also Packaging Web Components. The WEB-INF directory is protected from access by browsers, meaning they are unbrowsable and safe from client views. The classes directory under WEB-INF is where web components and server-side utility classes should go. To create the WEB-INF and classes directories, run the following command:
$ mkdir -p $CATALINA_BASE/webapps/sales/WEB-INF/classes
JAR Files
Most Java servlets also need JAR (Java ARchive) files which should be put under the lib directory. Since it's a good practice to keep the application separate from the Tomcat distribution directory tree, I created a new lib directory under $CATALINA_BASE/webapps/sales/WEB-INF which is consistent with WAR's hierarchical directory structure.
$ mkdir $CATALINA_BASE/webapps/sales/WEB-INF/lib
The Java servlet example below requires the servlet-api.jar JAR file. This JAR is already available in the Tomcat distribution directory tree $CATALINA_HOME/lib. You could copy this JAR file to the application's new lib directory $CATALINA_BASE/webapps/sales/WEB-INF/lib, but then you would get the following warning in the $CATALINA_BASE/logs/catalina.out log file when you startup Tomcat:
INFO: validateJarFile(/opt/tomcat-instance/sales.example.com/webapps/sales/WEB-INF/lib/servlet-api.jar) - jar not loaded. See Servlet Spec 2.3, section 9.7.2. Offending class: javax/servlet/Servlet.class
Tomcat shows this warning since it tries now to load the JAR file twice, first from $CATALINA_HOME/lib and then from $CATALINA_BASE/webapps/sales/WEB-INF/lib. Even though it's not going to be a problem for Tomcat, it's better not to keep JARs in two places. Since the servlet-api.jar JAR file already exists in the Tomcat distribution directory, I did not copy it to the $CATALINA_BASE/webapps/sales/WEB-INF/lib directory. I use this directory for application specific JARs that don't come with the Tomcat distribution. You could also remove the JAR in $CATALINA_HOME/lib but remember that it will reappier the next time you upgrade the Tomcat software.
Creating a Java Servlet
Since server-side classes are supposed to go to the WEB-INF/classes directory, I created the following class file example under $CATALINA_BASE/webapps/sales/WEB-INF/classes (/opt/tomcat-instance/sales.example.com/webapps/sales/WEB-INF/classes) and saved it as Sales.java:
$ cat $CATALINA_BASE/webapps/sales/WEB-INF/classes/Sales.java import java.io.*; import javax.servlet.*; import javax.servlet.http.*; public class Sales extends HttpServlet { public void doGet(HttpServletRequest request, HttpServletResponse response) throws IOException, ServletException { response.setContentType("text/html"); PrintWriter out = response.getWriter(); out.println(""); out.println(""); out.println("<b>Sales</b> Page"); out.println(""); out.println(""); out.println("
Executing Sales ...
"); out.println(""); out.println(""); } }
To compile the new Java servlet, the servlet-api.jar JAR file is needed which can be specified with either the -classpath option or the CLASSPATH environment variable. The -classpath option for SDK tools is preferred over the CLASSPATH environment variable since it can be set individually for each application without affecting others. In the following example I specify the path of the class directory with the basename '*' (if you are unfamiliar with basename, see 'man basename'). This is equivalent to specifying all files with the extensions .jar or .JAR files in the directory and therefore individual JAR files like servlet-api.jar don't need to be specified.
The following command should now compile the Java servlet without errors:
$ cd $CATALINA_BASE/webapps/sales/WEB-INF/classes $ javac -classpath "$CATALINA_HOME/lib/*" Sales.java $ ls Sales.class Sales.java $
Configuring the Java Servlet
To configure servlets and other components for an application, an XML file called web.xml needs to be configured. The format of this file is defined in the Java Servlet Specification. In Tomcat, this file exists in two place:
$CATALINA_BASE/conf/web.xml $CATALINA_BASE/webapps/{your-appname}/WEB-INF/web.xml
The first one is the default web.xml file which is the base for all web applications in a Tomcat JVM instance, and the latter one is for the web application where WEB-INF resides for overwriting application specific settings.
For the newly created Java servlet "Sales" I created a new web.xml file under $CATALINA_BASE/webapps/sales/WEB-INF:
$ cat $CATALINA_BASE/webapps/sales/WEB-INF/web.xml servlet_sales Sales servlet_sales /execute
For each servlet there is a element. It identifies the servlet name () and the Java class name (). The servlet mapping () maps a URI to the servlet name (). In the above example "/execute" in "http://localhost:8080/mysales/execute" maps to "servlet_sales" which points to the "Sales" servlet class. Note that the order of these elements is important. So when you open the URL "http://localhost:8080/mysales/execute", the "Sales" Java servlet will be executed.
In the following example I updated the $CATALINA_BASE/webapps/sales/index.html file to provide an entry point to the new Java servlet:
$ cat $CATALINA_BASE/webapps/sales/index.html
Apache Tomcat Sales Home Page
Execute Sales $
Testing and Executing the Java Servlet
Note that if you run javac with the -classpath option or the CLASSPATH environment variable in the same shell before you startup Tomcat, you will get java.lang.NoClassDefFoundError / java.lang.ClassNotFoundException errors in your browser when you execute a servlet. To avoid this, simply re-login as the tomcat user before you startup Tomcat:
# su - -s /bin/sh tomcat $ source /opt/tomcat-instance/sales.env $ $CATALINA_HOME/bin/shutdown.sh $ $CATALINA_HOME/bin/startup.sh
After Tomcat restarted, open the URL http://localhost/mysales (or use the server name instead of localhost) and you should see the "Execute Sales" link. Clicking on this link should invoke the Java servlet and display "Executing Sales" in your browser. If you are presented with an empty page instead, review the above steps and make sure you didn't miss a step. Check also the log files under $CATALINA_BASE/logs.
General
If you've gone through all the previous steps in this HOWTO, then the following steps should be very easy to follow and to understand without much explanations. Therefore, I'll provide here just the steps for setting up a second Tomcat JVM instance and an application called "Order".
Steps for Second Tomcat JVM Instance and Application
Login as root and execute the following steps to setup the second Tomcat JVM instance:
# mkdir -p /opt/tomcat-instance/order.example.com # cd /opt/tomcat-instance/order.example.com # # cp -a /var/lib/apache-tomcat-6.0.18/conf . # mkdir common logs temp server shared webapps work # # chown -R tomcat.tomcat /opt/tomcat-instance/order.example.com # # su - -s /bin/sh tomcat $ cat > /opt/tomcat-instance/order.env << EOF export JAVA_HOME=/usr/java/jdk1.6.0_10 export PATH=\$JAVA_HOME/bin:\$PATH export CATALINA_HOME=/var/lib/apache-tomcat-6.0.18 export CATALINA_BASE=/opt/tomcat-instance/order.example.com EOF $ $ source /opt/tomcat-instance/order.env $
For the second Tomcat JVM instance the default port numbers need to be changed in $CATALINA_BASE/conf/server.xml (/opt/tomcat-instance/order.example.com/conf/server.xml). In the following example I increased the port numbers by one:
8006" shutdown="SHUTDOWN"> 8081" protocol="HTTP/1.1" connectionTimeout="20000" redirectPort="8444" /> 8010" protocol="AJP/1.3" redirectPort="8444" />
Create a new application root directory:
$ mkdir $CATALINA_BASE/webapps/order
To configure the new web application, edit $CATALINA_BASE/conf/server.xml (/opt/tomcat-instance/order.example.com/conf/server.xml) and add the following entry in blue:
Create a new home page for the new "Order" application and include a link to the Java servlet that will be setup next:
$ cat > $CATALINA_BASE/webapps/order/index.html << EOF
Apache Tomcat Order Home Page
Execute Order EOF $
Now setup and create a new Java servlet:
$ mkdir -p $CATALINA_BASE/webapps/order/WEB-INF/classes $ mkdir $CATALINA_BASE/webapps/order/WEB-INF/lib
$ cat $CATALINA_BASE/webapps/order/WEB-INF/classes/Order.java import java.io.*; import javax.servlet.*; import javax.servlet.http.*; public class Order extends HttpServlet { public void doGet(HttpServletRequest request, HttpServletResponse response) throws IOException, ServletException { response.setContentType("text/html"); PrintWriter out = response.getWriter(); out.println(""); out.println(""); out.println("<b>Order</b> Page"); out.println(""); out.println(""); out.println("
Executing Order ...
"); out.println(""); out.println(""); } }
Compile the new Java servlet:
$ cd $CATALINA_BASE/webapps/order/WEB-INF/classes $ javac -classpath "$CATALINA_HOME/lib/*" Order.java $ ls Order.class Order.java $
Configure the Java servlet:
$ cat $CATALINA_BASE/webapps/order/WEB-INF/web.xml servlet_order Order servlet_order /execute
Now make sure to relogin as tomcat and start the second Tomcat JVM instance:
# su - -s /bin/sh tomcat $ source /opt/tomcat-instance/order.env $ $CATALINA_HOME/bin/startup.sh
After the second Tomcat JVM restarted, open the URL http://localhost:8081/myorder (or use the server name instead of localhost) and you should see the "Execute Order" link. Clicking on this link should invoke the Java servlet and display "Executing Order" in your browser. If you are presented with an empty page instead, review the above steps and make sure you didn't miss a step. Check also the log files under $CATALINA_BASE/logs.